|
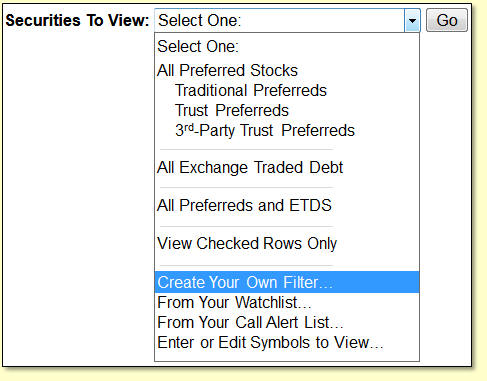 While
there are only three types
of preferred stocks
(traditional, trust and
3rd-party trust), each
security can have a variety
of characteristics as
specified in the prospectus.
And the same is true for
Exchange Traded Debt
Securities (ETDs). While
there are only three types
of preferred stocks
(traditional, trust and
3rd-party trust), each
security can have a variety
of characteristics as
specified in the prospectus.
And the same is true for
Exchange Traded Debt
Securities (ETDs).
The
Create Your Own Filter
option allows you to use up
to twenty-five characteristics
of preferred stocks and ETDs
to create your own filter.
For
example, you can
generate a list of all
investment grade preferred
stocks with cumulative
dividends that are currently
trading for a market price
that is below their $25 par
value. Or you
can see all non-cumulative
preferred stocks that have
an investment grade rating
from Moody's and S&P with a
current yield over 7%. Or
you can produce a list of
all preferred stocks and ETDs that are issued by real
estate companies (REITs)
with a market price in a
certain range.
The combinations are
endless. Since
each of the characteristics
seen here have multiple
values to pick from, you can
tighten your filter down as
much, or as little, as you
would like in order to see
just the securities that you
are interested in.
Creating A Filter
The
following page will appear
when you select the Create
Your Own Filter option from
the Securities To View
drop-down menu.
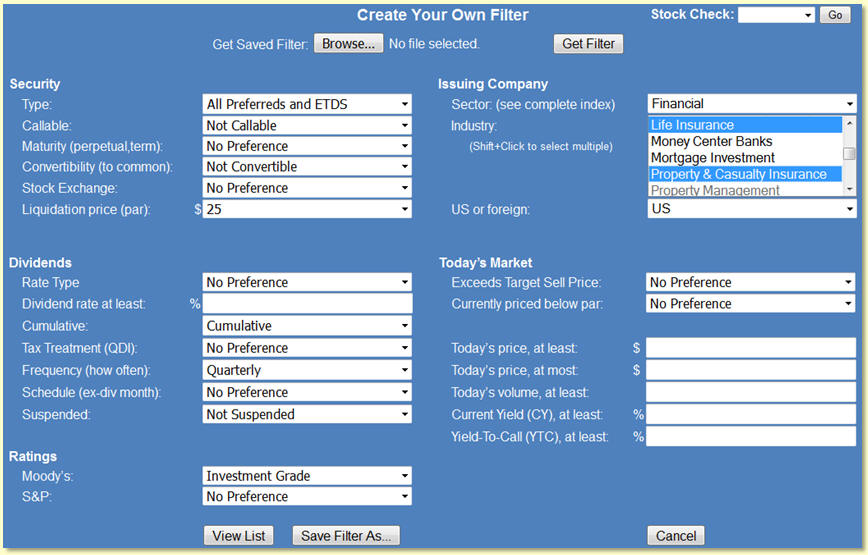
To
create a filter, use the
field next to each parameter
to specify the desired
value. You can specify as
many or as few criteria as
you would like.
Most of
the values that you can
select from are
self-explanatory but here
are a few tips that should
make using the Create Your
Own Filter page a snap.
Dollar
amounts are entered
without the dollar sign and
without any commas. For
example, if you wanted to
see securities that have a
current market price of at
least a thousand dollars you
would enter 1000.00 in the
"Today's price, at least"
field.
Percentages
are entered
without the percent sign
(%). For example, if you
wanted to see securities
that have a coupon value of
at least 6.5 percent you
would type 6.5 for the
"Dividend rate at least"
value.
Industry/Sector
classifications follow
the
simplified Morningstar
classification index as
implemented at Yahoo
Finance. Every security in
our Preferred Stock ListTM
database includes this
coding for the issuing
company's business sector
and industry. When you
select a sector on the
Create Your Own Filter page,
the industry list will
automatically populate with
the industries for the
sector you selected. While
the industry list will
include all of the
industries for the selected
sector, industries that have
no preferred stocks will
appear in gray font and
cannot be selected. Gray
font means that there are no
preferred stocks from that
industry. To select multiple
industries, hold the [shift]
key down on your keyboard
while clicking.
Another
tip: Be careful not to
create a filter that
includes criteria that are mutually exclusive.
Such a filter will result in
a list of zero securities.
For example, say you set the
"Today's price, at least"
value to 10.00 dollars but
then set the "Today's price,
at most" value to 5.00
dollars. These two criteria
are mutually exclusive and
would result in a list of
zero securities.
Once you
have your filter set up,
click on the View List
button in the bottom-left
corner and PSL will present
the list of all securities
that meet the criteria that
you have specified.
About List
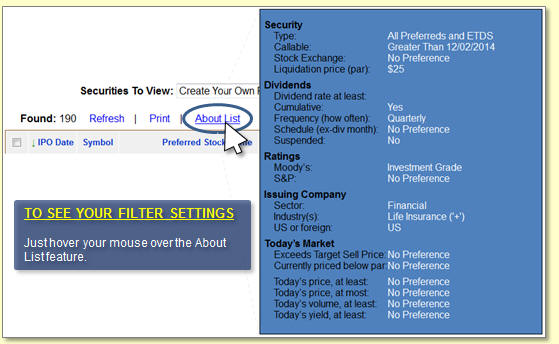 When
viewing the securities from
your filter, you will notice
that an additional feature
appears to the left just
above the column headings. When
viewing the securities from
your filter, you will notice
that an additional feature
appears to the left just
above the column headings.
The About
List feature allows you to
see the parameters of your
filter without having to
return to the Create Your
Own Filter page.
Just
hover your mouse over the
About List feature and a
pop-up box will open on your
screen with the values of
your filter that generated
the list.
Note that
the About List feature only
appears when you are viewing
a list that was generated by
the Create Your Filter page.
Returning To Your Filter
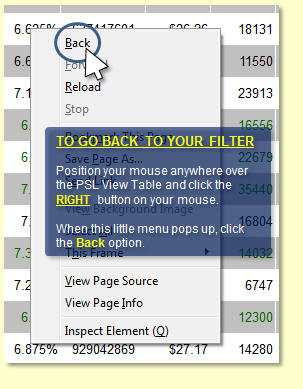
Once you
specify the parameters of
your filter and click the
View List button, the
securities that qualify for
your filter will be
presented.
Your web
browser program (Internet
Explorer, FireFox, Safari)
has a built-in feature that
allows you to return to the
filter page in order to
re-visit your parameters.
To return
to the Create Your Own
Filter page and re-visit
your parameters, position
your mouse pointer anywhere
within the PSL frame and
RIGHT click your
mouse.
Clicking
on your RIGHT
mouse button will open a
small menu on your screen
that includes a Back option.
Clicking the Back option
will return you to the
Create Your Own Filter page
with your parameters.
Please
note that the Back/Previous
arrow button located in the
upper-left corner of your
web browser window will NOT
return you to your filter
page. Use the Back function
described in the above
paragraphs instead.
Once you
have returned to your filter
page and have reviewed or
modified your
filter, click on the View
List button to see your list
of securities again.
Stock Check
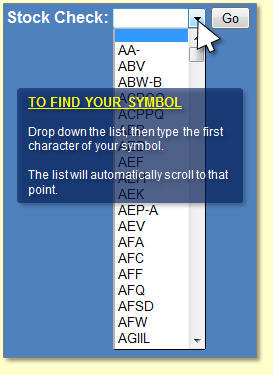 The
Create Your Own Filter page
also provides a "Stock
Check" feature in the
upper-right corner of the
page. The Stock Check
feature allows you to see
the characteristics for a
specific preferred stock or
ETDs. The
Create Your Own Filter page
also provides a "Stock
Check" feature in the
upper-right corner of the
page. The Stock Check
feature allows you to see
the characteristics for a
specific preferred stock or
ETDs.
To use
the Stock Check feature,
click the small down-arrow
to drop down the list of
securities in the PSL
database. To find the
security that you are
interested in, type the
first letter of its trading
symbol and the list will
automatically scroll to that
point. Click on the trading
symbol for your security
then click the Go button.
The
characteristics of the
security that you selected
will be displayed.
Upgrade Candidates
Preferred Stock Investing
describes a technique called
"upgrading" that allows you
to "trade in" a low dividend
paying preferred stock for a
higher paying one and have
cash left over when you're
done. When upgrading, you
will sell your low-payer and
use the proceeds to purchase
a higher payer that is
selling for a lower market
price than the one you sold.
The Stock
Check feature makes finding
upgrade candidates a snap
for any preferred stock in
your portfolio.
For
example, let's say that you
own PSA-R from Public
Storage. PSA-R pays a 6.35%
dividend (coupon) and is
selling for $27.49 (on the
day this was written). Use
the Stock Check field to
retrieve PSA-R. With PSA-R's
characteristics displayed,
clear some of the fields so
that the filter is not
overly restrictive - when
performing an upgrade what
you really want to see is a
list of candidates that have
a higher dividend rate and
are available for a lower
price than the security you
are selling (PSA-R here).
In this
example, to see more
candidates the following
fields from PSA-R were
changed to 'No Preference'
or set to blank - Callable,
Schedule, Sector/Industry,
Currently priced below par,
Today's volume and Today's
yield.
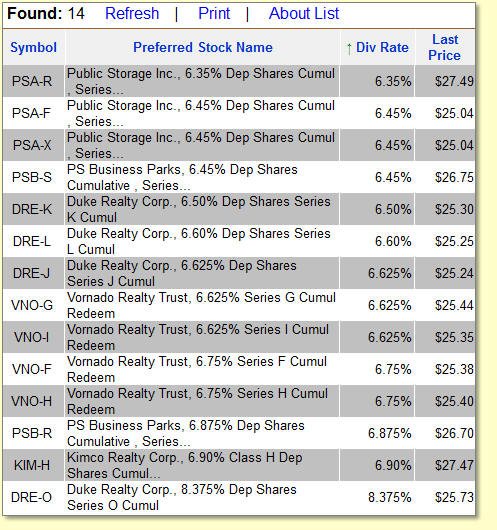
Clicking
the View List button will
display your upgrade
candidates.
PSA-R
meets the characteristics of
your filter so it is listed
along with 13 other upgrade
candidates (this list is
sorted by Div Rate by
clicking on the column
heading).
If you
sell PSA-R for $27.49, you
could buy any one of the
other 13 securities seen in
the list and (a) realize an
increase in dividend income
and (b) have cash left over
since they are all selling
for market prices less than
PSA-R's $27.49.
Take a
look at DRE-O at the bottom
of the list. By selling PSA-R
for $27.49 and using the
proceeds to buy DRE-O, you
would increase your dividend
return to 8.375% (up from
PSA-R's 6.35%) and have
$1.76 per share left over in
your brokerage cash account.
Whether or not doing so is
consistent with your
personal financial goals,
resources and risk tolerance
is, of course, a decision
that only you can make.
Using the
Stock Check feature is an
extremely powerful way to
identify upgrade candidates
at any time for the
preferred stocks in your
portfolio.
Saving
Your Filter
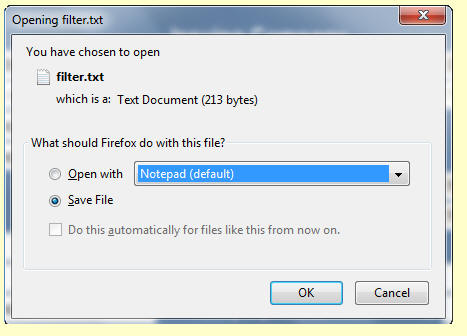 Clicking
the Save Filter As button at
the bottom of the page
allows you to save your
filter to your computer's
hard disk. Clicking
the Save Filter As button at
the bottom of the page
allows you to save your
filter to your computer's
hard disk.
When
you click the Save Filter As
button, your web browser
program (Internet Explorer,
FireFox, Safari) takes over
from our program so the
appearance and function of these windows
depends on which web browser
program you are using, your
computer's operating system and
how you have the preference
and other security settings
configured. Our program
tells your web browser
program to save the filter
file; how it does so is
entirely up to your web
browser program.
The
example at left is from
FireFox for Windows.
If you
are having difficulty saving
the filter file to your
computer, please seek the
assistance of a local
technical resource who can
work with you to properly
configure the technical
settings and preferences of
your computer web browser
and/or operating system to
properly perform this
function.
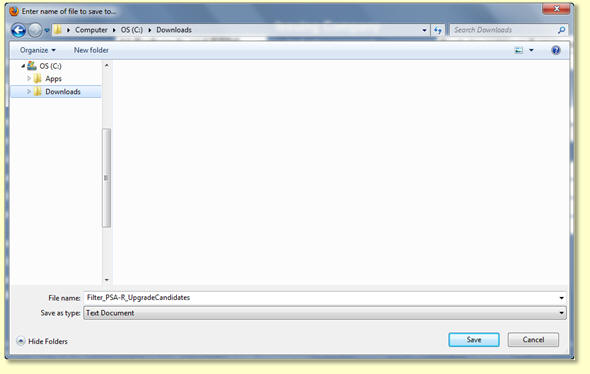 By
clicking the Save File radio
button then the OK
button, FireFox (in this
example) will present the
Save As window that allows
you to set your filter
file's name and the location
(folder) on your computer's
hard disk. By
clicking the Save File radio
button then the OK
button, FireFox (in this
example) will present the
Save As window that allows
you to set your filter
file's name and the location
(folder) on your computer's
hard disk.
The file
type is set to use the plain
text (.txt) format which is
the format required for
filter files. Changing the
file type will prohibit your
filter file from being
able to be used by the Get
Saved Filter feature. Please
do not change the file type
when saving your filter
file.
Remember where
you save your filter file since you will
need this information again
when you want to retrieve
your filter using the Get
Saved Filter button.
|