|
Table of
Contents
(click on any topic)
'Securities To View'
Drop-down Menu Functions
Loading
preferred stocks into the 'View Table'
Viewing checked rows
Creating your own filter - the PSL search engine
Loading securities from your watchlist
Loading securities from your Call Alert List (CDx3 Notification Service subscribers only)
Entering or editing the symbols to be viewed
'Hover
and Click' Features
Viewing the CDx3 Compliance
Score
Viewing
price charts (two types)
Viewing rate of return
calculations and using the
yield calculator
Viewing
dividend history
Working With Your List
Searching for a specific
preferred stock or company
Sorting
Identifying securities with
Qualified Dividend Income
(QDI) status
Identifying called (redeemed)
securities
Identifying securities with
suspended or deferred
dividends
Selecting a yield calculation (Current Yield, Yield-To-Call, Effective Annual Return)
Refreshing "perishable"
data in the 'View Table'
Printing a hardcopy
'Save
As' Drop-down Menu Functions
Saving
a symbol watchlist
Saving a spreadsheet (.csv format)
Saving a Call Alert List
(CDx3 Notification Service
subscribers only)
Preferred Stock ListTM
disclaimer
'Securities To View'
Drop-down Menu Functions
Preferred
Stock ListTM
allows you to
perform massive data
gathering of the 1,000 to
2,000 U.S.-traded preferred stocks
and Exchange Traded Debt
Securities or just
one preferred stock that you
are interested in or
everything in between.
Using the Securities To View
drop-down list, you can see
that Preferred Stock ListTM
has a total of ten options
for loading securities
into the View Table.
The first
six (All Preferred Stocks,
Traditional Preferreds,
Trust Preferreds, 3rd-Party
Trust Preferreds, All
Exchange Traded Debt, All
Preferreds And ETDS) are
pre-defined while the last
five (View Checked Rows
Only, Create Your Own
Filter, From Your Watchlist,
From Your Call Alert List and
Enter or Edit Symbols To View) allow
you to control which
specific securities are
displayed.
To make a
selection from the
Securities To View drop-down list, just click on
your selection then click
the Go button. When the
data you have requested is
initially displayed in the
View Table it will be sorted
by IPO Date. Data loading times vary with
browser and connection
speed.
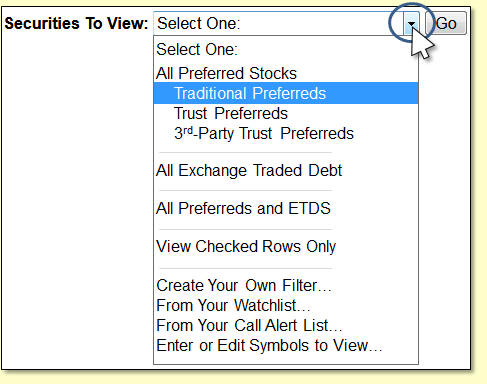 Let's
load some data into the View
Table. Let's
load some data into the View
Table.
Click the
small down-arrow to drop
down the list of Securities To View, click
Traditional Preferreds then
click
the Go button.
All
traditional preferred stocks
trading on U.S. stock
exchanges will load into the
View Table.
Your web
browser will display
indicators that Preferred
Stock ListTM
is loading data.
Depending on which web
browser you are using
(Internet Explorer, Firefox,
Safari, etc.), these
indicators are slightly
different. Most display a
message at the bottom of the
screen while data is being
loaded along with some type
of animated spinning
graphic. Clicking screen
objects during the data
download process will slow
(and perhaps even terminate)
the task, so please be
patient and wait until all
of the loading indicators
and messages that your browser presents
have disappeared.
Loading
the View Table with
Traditional Preferreds takes about
5 seconds before it is
completely finished.
Now that
we have some data in the
View Table, let's review a
few of the program's
features. After that we'll
go over how to save data
from the View Table onto
your computer.
The View
Checked Rows Only option works in combination with
the checkboxes that you see
at the front of each
preferred stock row in the
View Table.
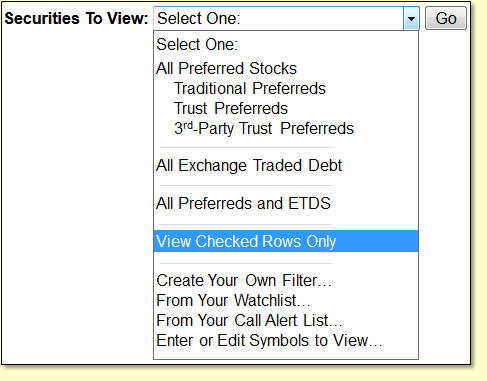 Using
this option is a two-step
process. Using
this option is a two-step
process.
First,
select the individual
preferred stocks that you
are interested in by
clicking on the checkbox in
front of each row.
Once you
have checked the preferred
stocks of interest, select the View Checked Rows
Only option and click the Go
button.
After
confirming that you want to
view just the checked rows,
the View Table
will refresh and present
just the preferred stocks
that you selected with the
checkboxes.
Before
proceeding with an example
of how to use checkboxes,
load the View Table with
"All Preferreds and ETDS"
(select it from the
drop-down list and click the
Go button).
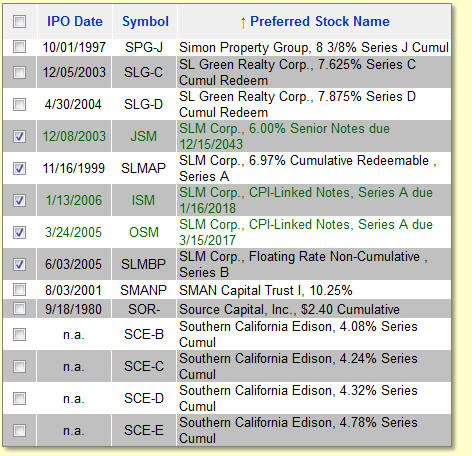
With All
Preferreds and ETDS loaded
into the View Table, let's
look at an example of using
checkboxes.
Let's say you are
interested in securities issued by
SLM Corporation. To group
them together, sort the View
Table by the Preferred Stock
Name column (click the
column heading), then click
the checkboxes next to each
SLM security as seen here.
Notice in
this example that some of
the rows are black and some
are green. Preferred Stock
ListTM
uses black for preferred
stocks and green for
Exchange Traded Debt
Securities. SLM Corporation
has issued both types of
these fixed-income
securities.
With the
checkboxes of the rows that you are
interested in checked,
selecting the View Checked
Rows Only option in the
Securities To View
drop-down list refreshes the
View Table with just the
securities that you have checked.
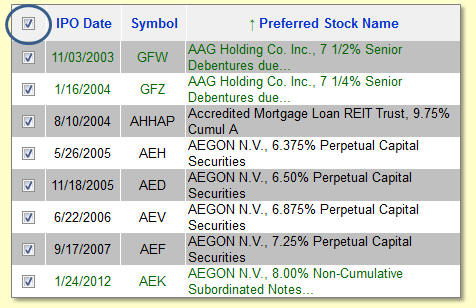 Before we
leave our discussion of
using the checkboxes, notice
the checkbox in the
upper-left corner next
to the IPO Date column
heading. Before we
leave our discussion of
using the checkboxes, notice
the checkbox in the
upper-left corner next
to the IPO Date column
heading.
This
"master checkbox" allows you
to check or uncheck all rows
in the View Table at once.
This feature can be
particularly handy when you
want to check all rows
except just a few.
By
clicking the master
checkbox, all rows in the
View Table will become
checked. You can then
uncheck the specific rows
you want to remove.
Clicking
the master checkbox a second
time unchecks all rows.
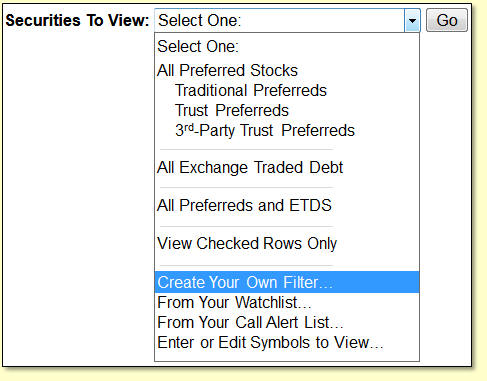 While
there are only three types
of preferred stocks
(traditional, trust and
3rd-party trust), each
security can have a variety
of characteristics as
specified in the prospectus.
And the same is true for
Exchange Traded Debt
Securities (ETDs). While
there are only three types
of preferred stocks
(traditional, trust and
3rd-party trust), each
security can have a variety
of characteristics as
specified in the prospectus.
And the same is true for
Exchange Traded Debt
Securities (ETDs).
The
Create Your Own Filter
option allows you to use up
to twenty-five characteristics
of preferred stocks and ETDs
to create your own filter.
For
example, you can
generate a list of all
investment grade preferred
stocks with cumulative
dividends that are currently
trading for a market price
that is below their $25 par
value. Or you
can see all non-cumulative
preferred stocks that have
an investment grade rating
from Moody's and S&P with a
current yield over 7%. Or
you can produce a list of
all preferred stocks and ETDs that are issued by real
estate companies (REITs)
with a market price in a
certain range.
The combinations are
endless. Since
each of the characteristics
seen here have multiple
values to pick from, you can
tighten your filter down as
much, or as little, as you
would like in order to see
just the securities that you
are interested in.
Creating A Filter
The
following page will appear
when you select the Create
Your Own Filter option from
the Securities To View
drop-down menu.
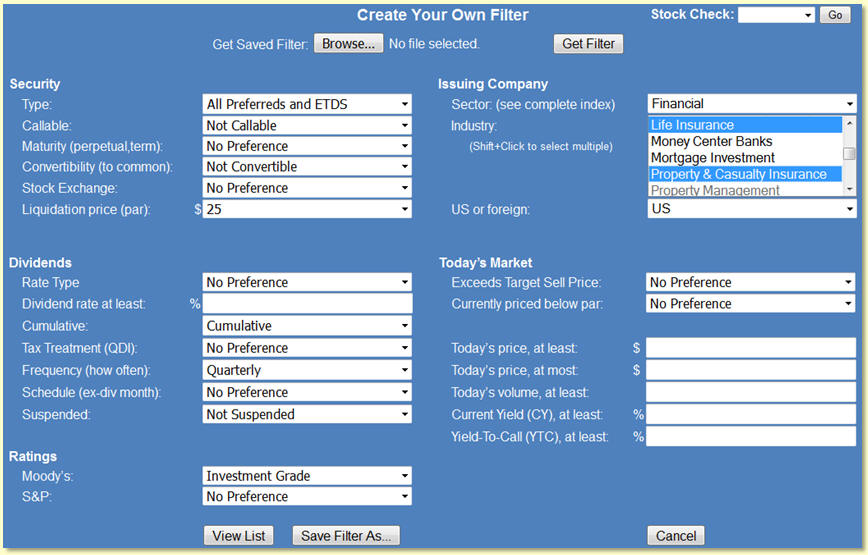
To
create a filter, use the
field next to each parameter
to specify the desired
value. You can specify as
many or as few criteria as
you would like.
Most of
the values that you can
select from are
self-explanatory but here
are a few tips that should
make using the Create Your
Own Filter page a snap.
Dollar
amounts are entered
without the dollar sign and
without any commas. For
example, if you wanted to
see securities that have a
current market price of at
least a thousand dollars you
would enter 1000.00 in the
"Today's price, at least"
field.
Percentages
are entered
without the percent sign
(%). For example, if you
wanted to see securities
that have a coupon value of
at least 6.5 percent you
would type 6.5 for the
"Dividend rate at least"
value.
Industry/Sector
classifications follow
the
simplified Morningstar
classification index as
implemented at Yahoo
Finance. Every security in
our Preferred Stock ListTM
database includes this
coding for the issuing
company's business sector
and industry. When you
select a sector on the
Create Your Own Filter page,
the industry list will
automatically populate with
the industries for the
sector you selected. While
the industry list will
include all of the
industries for the selected
sector, industries that have
no preferred stocks will
appear in gray font and
cannot be selected. Gray
font means that there are no
preferred stocks from that
industry. To select multiple
industries, hold the [shift]
key down on your keyboard
while clicking.
Another
tip: Be careful not to
create a filter that
includes criteria that are mutually exclusive.
Such a filter will result in
a list of zero securities.
For example, say you set the
"Today's price, at least"
value to 10.00 dollars but
then set the "Today's price,
at most" value to 5.00
dollars. These two criteria
are mutually exclusive and
would result in a list of
zero securities.
Once you
have your filter set up,
click on the View List
button in the bottom-left
corner and PSL will present
the list of all securities
that meet the criteria that
you have specified.
About List
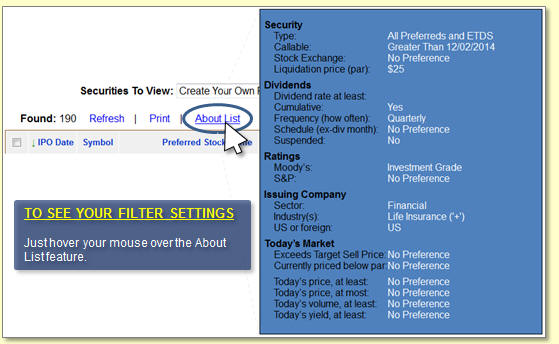
When
viewing the securities from
your filter, you will notice
that an additional feature
appears to the left just
above the column headings.
The About
List feature allows you to
see the parameters of your
filter without having to
return to the Create Your
Own Filter page.
Just
hover your mouse over the
About List feature and a
pop-up box will open on your
screen with the values of
your filter that generated
the list.
Note that
the About List feature only
appears when you are viewing
a list that was generated by
the Create Your Filter page.
Returning To Your Filter
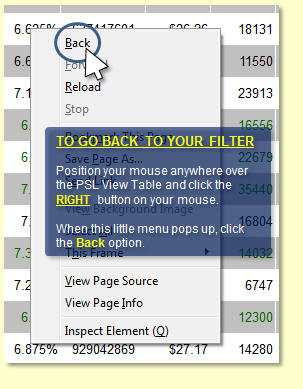
Once you
specify the parameters of
your filter and click the
View List button, the
securities that qualify for
your filter will be
presented.
Your web
browser program (Internet
Explorer, FireFox, Safari)
has a built-in feature that
allows you to return to the
filter page in order to
re-visit your parameters.
To return
to the Create Your Own
Filter page and re-visit
your parameters, position
your mouse pointer anywhere
within the PSL frame and
RIGHT click your
mouse.
Clicking
on your RIGHT
mouse button will open a
small menu on your screen
that includes a Back option.
Clicking the Back option
will return you to the
Create Your Own Filter page
with your parameters.
Please
note that the Back/Previous
arrow button located in the
upper-left corner of your
web browser window will NOT
return you to your filter
page. Use the Back function
described in the above
paragraphs instead.
Once you
have returned to your filter
page and have reviewed or
modified your
filter, click on the View
List button to see your list
of securities again.
Stock Check
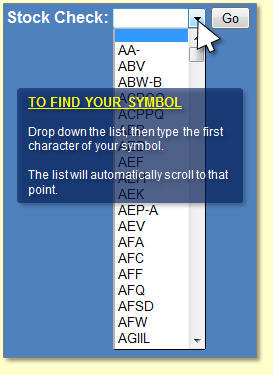 The
Create Your Own Filter page
also provides a "Stock
Check" feature in the
upper-right corner of the
page. The Stock Check
feature allows you to see
the characteristics for a
specific preferred stock or
ETDs. The
Create Your Own Filter page
also provides a "Stock
Check" feature in the
upper-right corner of the
page. The Stock Check
feature allows you to see
the characteristics for a
specific preferred stock or
ETDs.
To use
the Stock Check feature,
click the small down-arrow
to drop down the list of
securities in the PSL
database. To find the
security that you are
interested in, type the
first letter of its trading
symbol and the list will
automatically scroll to that
point. Click on the trading
symbol for your security
then click the Go button.
The
characteristics of the
security that you selected
will be displayed.
Upgrade Candidates
Preferred Stock Investing
describes a technique called
"upgrading" that allows you
to "trade in" a low dividend
paying preferred stock for a
higher paying one and have
cash left over when you're
done. When upgrading, you
will sell your low-payer and
use the proceeds to purchase
a higher payer that is
selling for a lower market
price than the one you sold.
The Stock
Check feature makes finding
upgrade candidates a snap
for any preferred stock in
your portfolio.
For
example, let's say that you
own PSA-R from Public
Storage. PSA-R pays a 6.35%
dividend (coupon) and is
selling for $27.49 (on the
day this was written). Use
the Stock Check field to
retrieve PSA-R. With PSA-R's
characteristics displayed,
clear some of the fields so
that the filter is not
overly restrictive - when
performing an upgrade what
you really want to see is a
list of candidates that have
a higher dividend rate and
are available for a lower
price than the security you
are selling (PSA-R here).
In this
example, to see more
candidates the following
fields from PSA-R were
changed to 'No Preference'
or set to blank - Callable,
Schedule, Sector/Industry,
Currently priced below par,
Today's volume and Today's
yield.
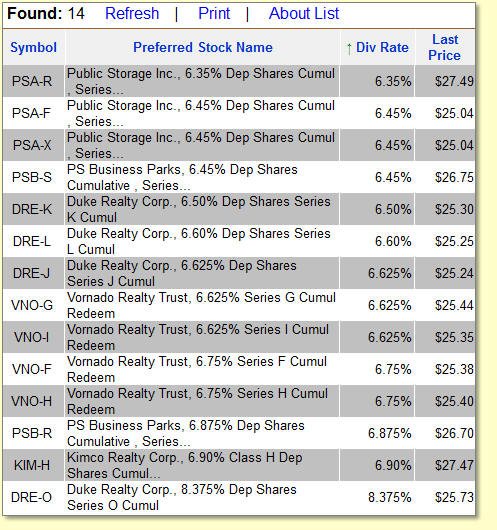
Clicking
the View List button will
display your upgrade
candidates.
PSA-R
meets the characteristics of
your filter so it is listed
along with 13 other upgrade
candidates (this list is
sorted by Div Rate by
clicking on the column
heading).
If you
sell PSA-R for $27.49, you
could buy any one of the
other 13 securities seen in
the list and (a) realize an
increase in dividend income
and (b) have cash left over
since they are all selling
for market prices less than
PSA-R's $27.49.
Take a
look at DRE-O at the bottom
of the list. By selling PSA-R
for $27.49 and using the
proceeds to buy DRE-O, you
would increase your dividend
return to 8.375% (up from
PSA-R's 6.35%) and have
$1.76 per share left over in
your brokerage cash account.
Whether or not doing so is
consistent with your
personal financial goals,
resources and risk tolerance
is, of course, a decision
that only you can make.
Using the
Stock Check feature is an
extremely powerful way to
identify upgrade candidates
at any time for the
preferred stocks in your
portfolio.
Saving
Your Filter
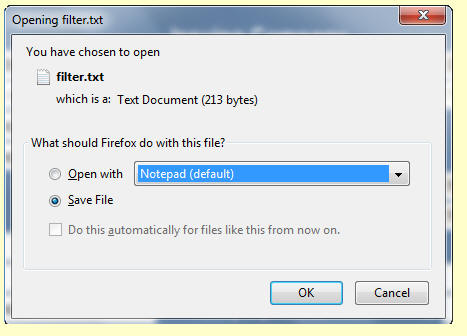 Clicking
the Save Filter As button at
the bottom of the page
allows you to save your
filter to your computer's
hard disk. Clicking
the Save Filter As button at
the bottom of the page
allows you to save your
filter to your computer's
hard disk.
When
you click the Save Filter As
button, your web browser
program (Internet Explorer,
FireFox, Safari) takes over
from our program so the
appearance and function of these windows
depends on which web browser
program you are using, your
computer's operating system and
how you have the preference
and other security settings
configured. Our program
tells your web browser
program to save the filter
file; how it does so is
entirely up to your web
browser program.
The
example at left is from
FireFox for Windows.
If you
are having difficulty saving
the filter file to your
computer, please seek the
assistance of a local
technical resource who can
work with you to properly
configure the technical
settings and preferences of
your computer web browser
and/or operating system to
properly perform this
function.
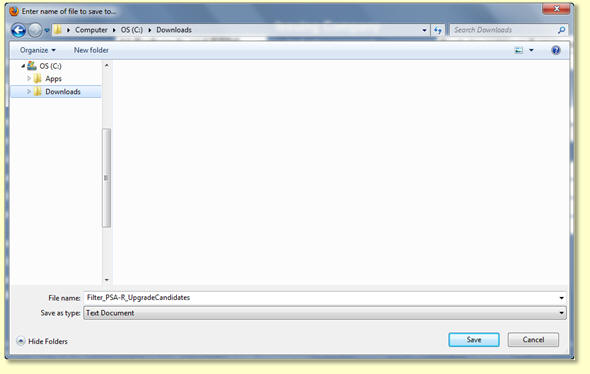 By
clicking the Save File radio
button then the OK
button, FireFox (in this
example) will present the
Save As window that allows
you to set your filter
file's name and the location
(folder) on your computer's
hard disk. By
clicking the Save File radio
button then the OK
button, FireFox (in this
example) will present the
Save As window that allows
you to set your filter
file's name and the location
(folder) on your computer's
hard disk.
The file
type is set to use the plain
text (.txt) format which is
the format required for
filter files. Changing the
file type will prohibit your
filter file from being
able to be used by the Get
Saved Filter feature. Please
do not change the file type
when saving your filter
file.
Remember where
you save your filter file since you will
need this information again
when you want to retrieve
your filter using the Get
Saved Filter button.
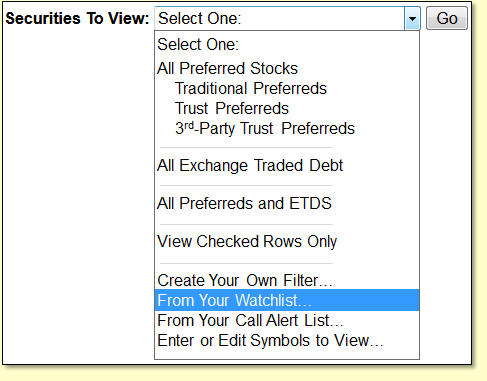 The
From Your Watchlist option
tells Preferred Stock ListTM
that you want it to gather
current data for a specific
list of trading symbols that you had
previously saved onto your
computer (more on how to
save a Symbol Watchlist of trading
symbols onto your computer in a moment). The
From Your Watchlist option
tells Preferred Stock ListTM
that you want it to gather
current data for a specific
list of trading symbols that you had
previously saved onto your
computer (more on how to
save a Symbol Watchlist of trading
symbols onto your computer in a moment).
This
option is very helpful when
you want to keep an eye on a
specific list of preferred
stocks over time, such as a
preferred stock portfolio.
Even if
your list includes CDx3
Preferred Stocks, non-CDx3 issues
and ETDS's, you can
create a Symbol Watchlist of
their trading symbols (more
on how to create a new
Symbol Watchlist in a
moment) and load them into
the View Table at any time.
When you select the From
Your Watchlist
option and click the Go
button, a window will open
on your screen that allows
you to designate the file on
your computer where you
previously saved your Symbol
Watchlist (you can create
any number of Symbol
Watchlists as
long as you give them unique
names on your computer; more
on
creating Symbol
Watchlists in a moment).
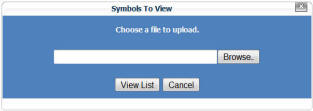
Note that
the appearance of this
window may be slightly
different depending on the
web browser program you are
using (Internet Explorer,
Apple Safari, Firefox,
etc.).
Use this
window to browse your
computer's hard disk and
locate the Symbol Watchlist
file that you had previously
saved (using the
Save As /
Symbol Watchlist option
discussed below).
A Symbol
Watchlist file contains a
list of preferred stock
trading symbols, separated
by commas.
Once you
have selected the Symbol
Watchlist that you want to
view click the View List
button. After Preferred
Stock ListTM
retrieves the data (this
may take several seconds)
your screen will be updated
with the preferred stocks
designated by the trading
symbols within your Symbol
Watchlist file.
With your
preferred stocks listed, you
can also make changes to
your watchlist - add some
new symbols, delete others,
etc. To make changes to your
symbol watchlist, use the
Enter
or Edit Symbols to View
option, discussed below.
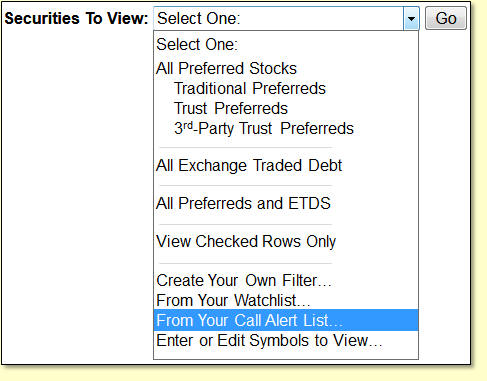
CDx3 Notification Service subscribers
are able to create a 'Call
Alert List' of trading
symbols. When the issuing
company of one of the
securities on your Call
Alert List announces a call,
you will receive an email
notification from us for
that security.
This
feature is only available to
CDx3 Notification Service
subscribers (when selected,
you will be asked to
re-authenticate by entering
your CDx3 Notification
Service subscription
credentials).
The
From Your Call Alert List option
tells Preferred Stock ListTM
to retrieve the Call Alert
List that you previously
saved in our system (using the
Save As / Call Alert List
feature discussed below).
Once the
securities within your Call
Alert List are displayed,
you can edit the list (add
new symbols, delete or
change existing symbols)
using the Enter or Edit
Symbols to View option
(discussed next).
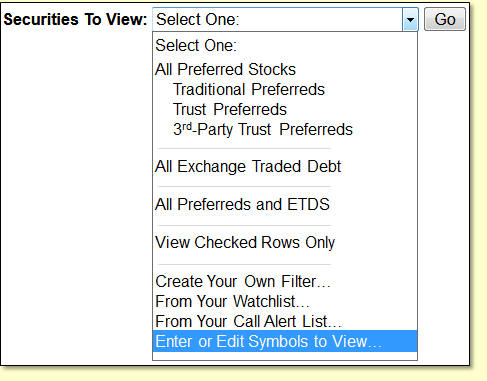 When
you select the Enter or Edit Symbols
To View
option and click the Go
button, a page will open
on your screen where you are
able to manually designate
which preferred stocks you
would like to list, using
their trading symbols. When
you select the Enter or Edit Symbols
To View
option and click the Go
button, a page will open
on your screen where you are
able to manually designate
which preferred stocks you
would like to list, using
their trading symbols.
If you
are using this option to set
up a long Call Alert List
for the first time (lots of
symbols you don't
particularly want to type),
see the special time saving
tips below.
If you
were viewing a list of
preferred stocks at the time
you selected this option
(from a Symbol Watchlist or
from your Call Alert List,
for example), the trading symbols
of the preferred stocks you
were viewing will
automatically appear in the
edit box on this page.
Use the
edit box to make any
additions, deletions or
other edits to the trading
symbols listed there or
click the Clear List button
to start over with a clean
slate.
Be sure
that the trading symbols in
the edit box are separated
by commas.
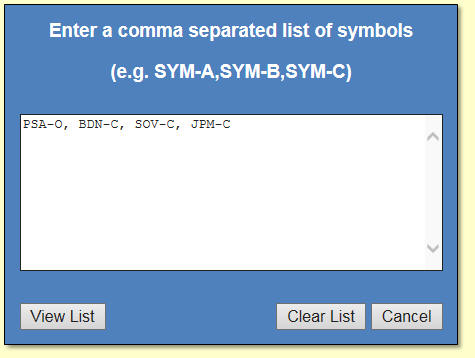 You can
have as few or as many
symbols in the edit box as you would like
but remember that the more
you enter the longer it will
take Preferred Stock ListTM
to
gather all of the
information. Trading symbols can be
entered either in UPPERCASE
or lowercase letters and can
be for either preferred
stocks, ETDS's or both. You can
have as few or as many
symbols in the edit box as you would like
but remember that the more
you enter the longer it will
take Preferred Stock ListTM
to
gather all of the
information. Trading symbols can be
entered either in UPPERCASE
or lowercase letters and can
be for either preferred
stocks, ETDS's or both.
In this
example, the View Table will
be loaded with the
information for four
preferred stocks - PSA-O, BDN-C, SOV-C
and JPM-C.
Once you
have typed your symbol list,
click the View List button.
After Preferred Stock ListTM
retrieves the data (this
may take several seconds)
your screen will be updated
with the data for the
securities designated by the trading
symbols in the edit box.
Invalid
trading symbols will be
ignored.
If you
have just used the Enter
or Edit Symbols to View option to
make changes to a Symbol Watchlist
or to your Call Alert List, don't forget to
use the
Save As /
Symbol Watchlist or
Save As / Call Alert List feature
(discussed below) to re-save
your newly updated
list.
Here
are some time saving tips for creating your Call
Alert List for the first
time:
The first
time you set up your Call
Alert List, you are likely
to have quite a few trading
symbols to enter. PSL
provides three methods for
creating your Call Alert
List, depending on how much
typing you want to do:
Method #1
- Type them using the Enter
or Edit Symbols to View
option as discussed above.
Method #2
- List
all of the preferred stocks
and ETDS in our database
(alphabetically by trading
symbol), then use the
checkboxes seen at the
beginning of each preferred
stock row for the ones you
want alerts for:
- Select
the 'All Preferreds and ETDS'
option of the Securities To
View drop-down menu (click
Go).
- Sort
the list by the Symbol
column (click the column
heading). The list is now
sorted by trading symbol, A
to Z.
- Scroll
down the list, clicking on
the checkbox at the
beginning of each row for
the securities you want call
alerts for.
- With
your securities checked,
select the 'View
Checked Rows Only'
option of the Securities To
View drop-down menu.
The
securities (rows) you
checked are now displayed in
the View Table. Review
your list of securities. If
you need to make any
additions or changes, select
the 'Enter or Edit Symbols
to View' option and edit
your list of symbols. Once
your list is the way you
want it, save it as your
Call Alert List by selecting the
'Call Alert List' option on
the Save As drop-down menu.
Method #3
- Import your trading symbol
list from an Excel
spreadsheet file (csv
format). This tip is just
for those who are proficient
with using a spreadsheet
program (e.g. Excel) to
create a csv file. PSL's 'Securities
To View / From Your
Watchlist' option will
import a csv file of trading
symbols from your computer
directly into the View
Table. At that point, you
can use the
Save As / Call Alert List
option to save your Call
Alert List. When using your
spreadsheet program to
create a csv file of your
trading symbols, be sure
that your trading symbols
are all on row 1 across your
screen (one symbol per cell;
no other content), left to
right horizontally (NOT as a
column down your screen
vertically, see special note
below). With your
symbols now displayed across
your screen on row 1 of your
new spreadsheet, save your
new spreadsheet as a csv
file type. To turn your csv
into a Call Alert List:
- Select
the 'From Your Watchlist'
option of the Securities To
View drop-down menu (click
Go).
- Browse
your computer and select
your csv file of trading
symbols.
- Click
the View List button to
display the preferred
stocks from your csv file in PSL's View Table.
- Use the
'Call Alert List' option on
the Save As drop-down menu
to save your preferred
stocks as your Call Alert
List.
Special
note: If you
currently have your
preferred stocks in a
spreadsheet, but your
trading symbols are oriented
vertically (as a column),
use Excel's 'transpose'
option on the Paste Special
dialog box to copy/paste
your symbol column into cell
A1 as a row in a new
spreadsheet.
'Hover and Click' Features
It's just
not possible to display all
of the information that the PSL
database contains or
otherwise has access to on
one screen. By using what we
call 'hover and click'
features, you are able to
easily and quickly drill
down into vast amounts of
additional information about
specific preferred stocks
without having to navigate
to some other webpage.
All of
our hover and click
features work the same way.
As explained below, certain
(not all) values that you
see on a preferred stock's
row in the View Table are
actually spring-loaded with
additional information. To
access the additional
information you can
hover your mouse
pointer (without clicking)
over such values and a small
pop-up box will appear with
more detail.
Some
values also let you click on
them to drill down even
further. Clicking
your mouse on such values
will open a new tab in your
web browser with the
detailed content for the
value you clicked on.
Let's
take a look at the hover and
click features of our PSL
database system, moving from
left to right across the
View Table columns.
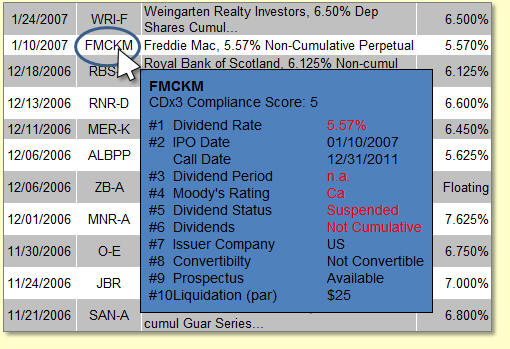
Hovering
your mouse (without
clicking) over any trading
symbol presents a pop-up box that displays the
security's "CDx3 Compliance
Score."
The CDx3
Compliance Score is an
indicator of the security's
quality.
Preferred Stock Investing
describes a filter used to
identify the highest quality
preferred stocks.
The "CDx3
Selection Criteria" filter
is composed of ten specific
characteristics. Each
security in our Preferred
Stock ListTM
database has a CDx3
Compliance Score (1 through
10) that indicates how many
of the ten CDx3 Selection
Criteria the security is
able to meet.
Securities
that are able to meet all
ten of the CDx3 Selection
Criteria ("CDx3 Preferred
Stocks") have a CDx3
Compliance Score of 10.
This
example shows the CDx3
Compliance Score (a very
weak 5) for FMCKN, a
non-cumulative preferred
stock from Freddie Mac with
suspended dividends.
Preferred Stock ListTM
displays a variety of
current market data for
every preferred stock such
as the last trade price,
today's trading volume,
current yield and the most
recently declared
ex-dividend date.
But
there's more. There are two
types of price charts that
you can view for each
security - while one chart
shows you a detailed picture
of today's price movement,
the second chart is a
very comprehensive, customizable charting tool.
Chart #1 - Today's Price
Movement: By
hovering your mouse pointer
over the last price of a
preferred stock, a pop-up
box will open on your
screen showing a chart of
today's price movement
(provided by Yahoo.com).
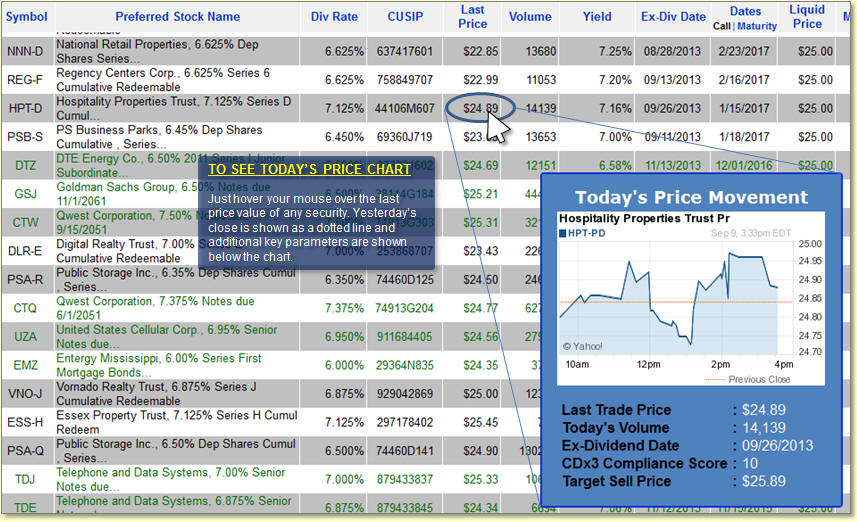
This
example shows the price
chart during a trading day
for the Series D preferred
stock from Hospitality
Properties (HPT-D). The
chart updates automatically
throughout the trading day.
Below the
chart are additional
parameters that are useful
to those considering a
purchase or a sale. Note too
that the Target Sell Price
is also shown for
CDx3-compliant securities
(i.e. those with a CDx3
Compliance Score of 10, see
"Selling for the Target Sell
Price" described in
Preferred Stock Investing).
Chart #2 - Customizable
Chart with Dividend History:
While "hovering" your mouse
pointer over the last price
value displays today's price
movement, actually clicking
on the last price value will
open a new tab in your web
browser showing you the
price chart over the last
year for the security you
clicked on (including the
prior day's closing price).
Note that
the security's dividend
payments are indicated with
a "D" symbol. Payment dates
without a D symbol indicated
a missed dividend payment. A
security that pays a
quarterly dividend should
show four D symbols when
viewing a one year price
chart as seen in this
example for HPT-D.
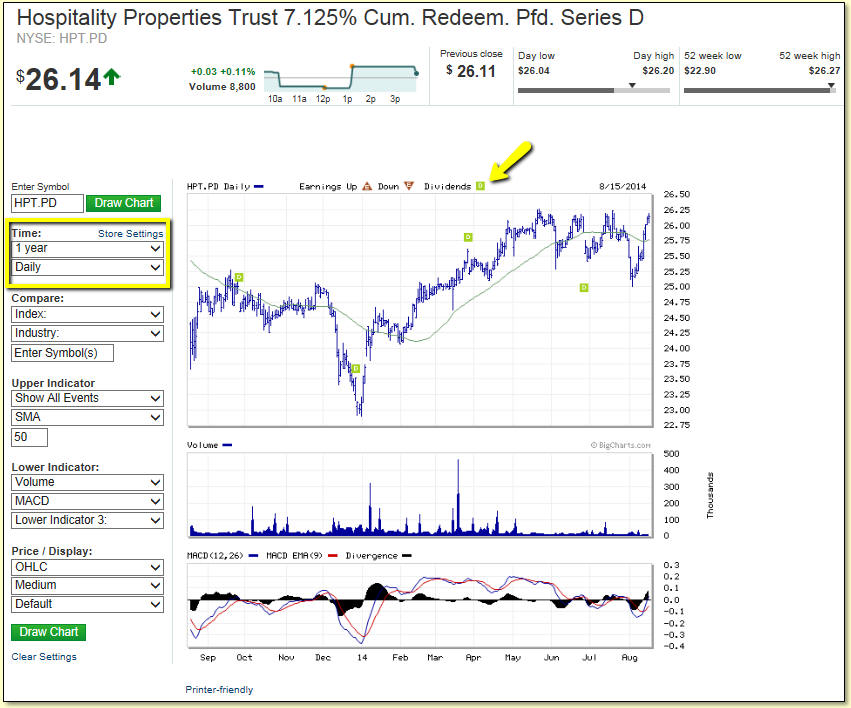
But this
is much more than a one year
price chart; the page that
you see is presented by
MarketWatch.com (owned by
the Wall Street Journal) and
is a very robust charting
tool. By adjusting the
various settings that you
see to the left of the
chart, you can change the
date range of the chart,
compare the price
performance of multiple
securities or indexes,
change the appearance of the
chart, etc.
Not sure
what some of the indicators
mean? Do a Google search
like the phrase "what does
MACD mean?" and you'll learn
more than you ever wanted to
know.
Hovering your
mouse pointer (without
clicking) over a value in
the Yield column opens a
pop-up box showing the three
rates of return for the
security (Current Yield,
Yield-To-Call and Effective
Annual Return).
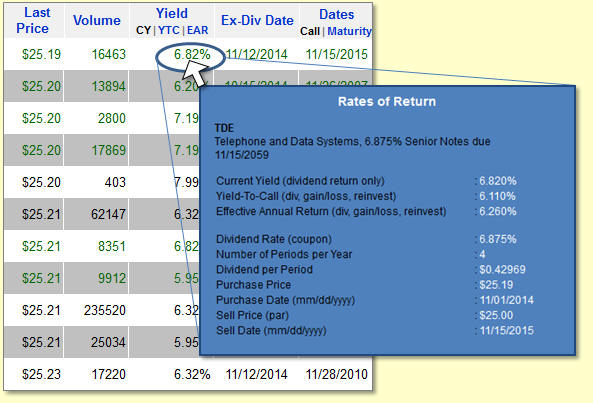
This
example of the Yield hover
feature shows the pop-up box
that appears when your mouse
pointer hovers over the
Yield value for TDE from
Telephone and Data Systems.
In
addition to showing TDE's
three rates of return (CY,
YTC and EAR), the pop-up box
also shows the characteristics of the
security that are used in
these three calculations.
If there
are characteristics of the
security that prevent any of
the three rates of return
from being calculated, a red
message will appear next to
the offending
characteristic.
For
example, neither YTC nor EAR
can be calculated for
securities that have a call
date that has passed. For
such securities, the message
"Call date has passed" will
appear in red font on the
"Sell Date (call date)"
line.
Similarly, none of the three
rates of return can be
calculated for securities
where the last trade price
(which is used for the
purchase price) is zero. In
cases where the last trade
price is zero, "0.00" will
be presented in red font on
the "Purchase Price (last
price)" line. Also, the
rates of return for
preferred stocks that are
not paying dividends
(suspended or deferred)
cannot be calculated.
Clicking on a Yield
value opens a new tab in
your web browser with our
rate of return calculator.
The Rates of Return page is
a very powerful tool for
preferred stock investors
and goes well beyond the
functionality of the simple
rate calculators that you
may be used to.
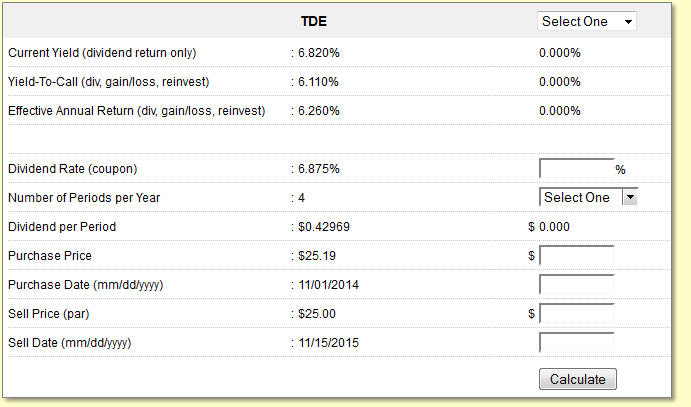 The
Rates of Return page is
presented with two columns.
The left column shows the
rates of return for the
preferred stock that you
clicked on along with the
characteristics that are
used in the calculations (TDE
in this example). The
Rates of Return page is
presented with two columns.
The left column shows the
rates of return for the
preferred stock that you
clicked on along with the
characteristics that are
used in the calculations (TDE
in this example).
The right
column is used to select or
create a preferred stock
investment that can then be
compared to the one you
clicked on, side by side.
Selecting a second preferred
stock: To compare a
second preferred stock's
rates of return to the one
that you clicked on
(presented in the left
column), use the "Select
One" drop-down list that you
see in the gray title bar.
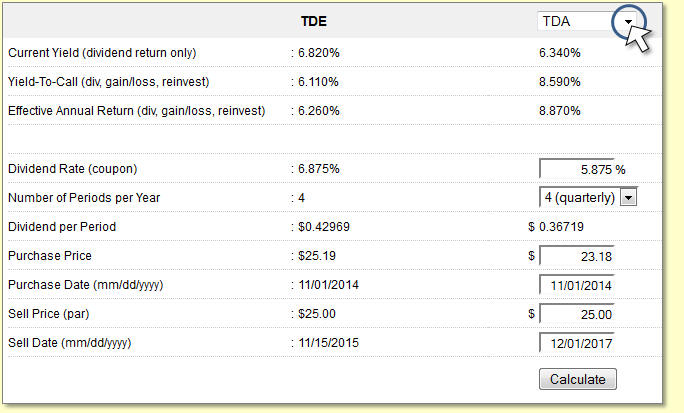
Clicking
on the small down arrow of
the Select One drop-down
list will display a
scrolling list of the
trading symbols for all of
the securities in our PSL
database.
Clicking
on a trading symbol will
select that security and
display its three rates of
return plus the characteristics that are
used in the calculations.
In this
example, I have used the
Select One drop-down list to
compare the rates of return
for TDA, also issued by
Telephone and Data Systems,
with TDE.
Creating a second preferred
stock: Alternatively,
the right column also
functions as a manual rate
of return calculator.
Manually entering the six
characteristics of a
preferred stock investment
that you are considering
allows you to compare the
rates of return with the
preferred stock you clicked
on (TDE in this example)
with the one you have
manually set up.
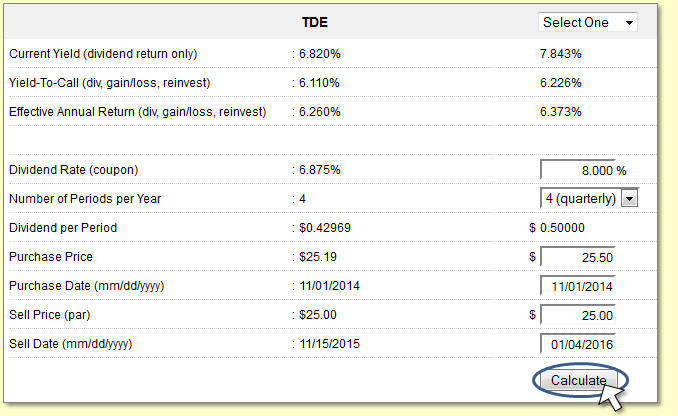 To
use the calculator, just
enter the six values and
click the Calculate button. To
use the calculator, just
enter the six values and
click the Calculate button.
For
example, let's say that I
want to know if buying a
preferred stock with an 8
percent dividend at $0.50
over par ($25.50) and
holding it until January
2016 would provide me with a
greater Yield-To-Call than
buying TDE shares today at
$25.19.
After
entering the six values for
the 8 percent preferred
stock that I am considering,
clicking the Calculate
button presents the Current
Yield, Yield-To-Call and
Effective Annual Return.
Notice
that the YTC of my
fictitious preferred stock
will be 6.226 percent
compared to TDE's 6.110
percent. If YTC was the only
consideration, the
calculator tells me that I
would be better off
investing in the 8 percent
alternative than buying TDE
shares, even if it means
taking a larger capital loss
in the event of a call in
January 2016.
Hovering your mouse
pointer (without clicking) over an
ex-dividend date opens a
pop-up box showing key
information about the most
recently declared
dividend for the security
that your mouse is
hovering over.
Take a look at this example
of the hover feature using
DDR-K from DDR Corporation.
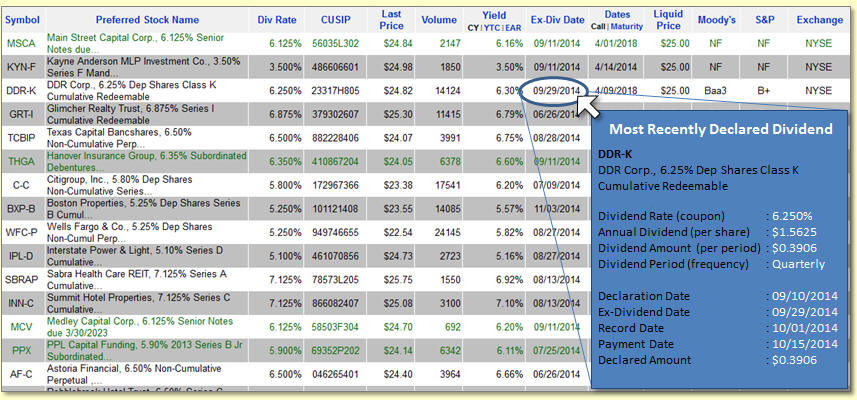
Clicking on the
ex-dividend date opens a new
tab in your web browser
displaying the dividend
history for the security you
clicked on.
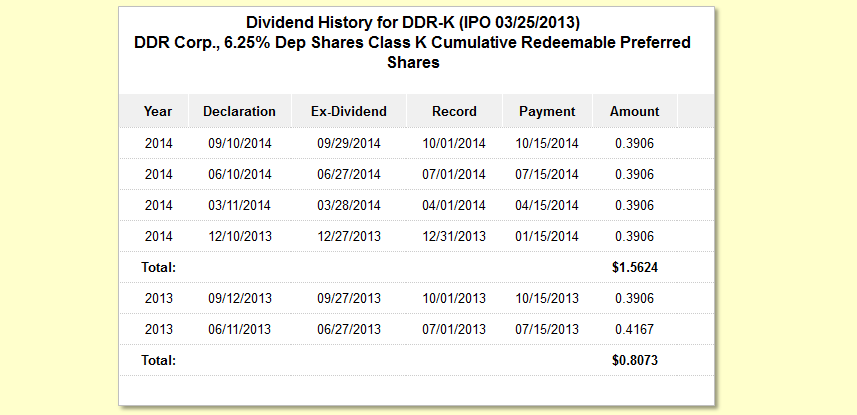
Working With Your List
When you
use the Securities To View
drop-down menu to load
preferred stocks into the
View Table, the PSL system
allows you to perform a
variety of common tasks such
as searching the list for a
specific security or
company, re-sorting the
list, refreshing the market
data (such as the last price
and volume) or printing a
hardcopy on your printer.
There are
several methods that you can
use to search the PSL
database for a
specific security using the
trading symbol, CUSIP,
company name or just about
anything else.
Method #1: Using the Securities
To View
drop-down menu, select the
Enter or Edit Symbols to View
option. A page will open
where you can enter a list
of one or more preferred stock
symbols to find.
Method #2: With the
list of securities that you
want to search displayed in
the View Table, click on
your browser's Edit menu and
use the Find option. A
search box will open for you
to enter what you want to
search for (e.g. a trading
symbol, company name, CUSIP
or anything else). If the
security you specified is
found within the displayed
list, your browser will
scroll the list to that
security's row and highlight
it. If you want to search
the entire PSL
database, use the
Securities To View drop-down
menu and select the 'All
Preferreds and ETDS' option
to populate the View Table
before performing your
search.
You can
also use your browser's Find
function from the keyboard
rather than using the Edit
menu. Just hold your [ctrl]
key down and type the letter
f. The search box will open
where you can enter the text
to search for.
Method #3: The
'Create
Your Own Filter' page allows
you to search the PSL
database for preferred
stocks that meet up to 25
characteristics or a
specific preferred stock
using its trading symbol. To access
the Create Your Own Filter
page, use the Securities
To View drop-down menu and
select the Create Your Own
Filter option. The 'Stock
Check' feature seen in
the upper-right corner of the Create
Your Own Filter page allows
you to quickly retrieve the
data associated with a
specific preferred stock.
Here's
another tip: If you are
looking for a list of
preferred stocks issued by a
specific company, use 'The
Companies' tab that you see
in the CDx3 Notification
Service menu bar. The
Companies tab presents an
alphabetized list of all
companies that have
preferred stocks and ETDs
currently trading on U.S.
stock exchanges and shows
the list of securities
issued by each company. You
can also search the list of
companies seen on The
Companies tab by common
stock trading symbol.

Note that
the column headings in the
View Table are blue. That
means that you can click
them to control how the View
Table is sorted.
When the
preferred stocks that you
request first appear in
the View Table they will be
sorted by IPO Date (most
recently introduced issues
will be listed first).
Clicking any column heading
will sort the View Table in
ascending order (smallest
value first) by the column
you clicked. Clicking the
column heading again will
re-sort the View Table again
but in descending order.
Remember
that Preferred Stock ListTM
is
a data gathering tool rather
than a data analysis tool.
To perform more complex
sorting you should save the
data as a spreadsheet and
use a spreadsheet program
(such as Microsoft Excel,
OpenOffice or
similar). We'll review how
to save the View Table as a
spreadsheet onto your
computer in a moment.
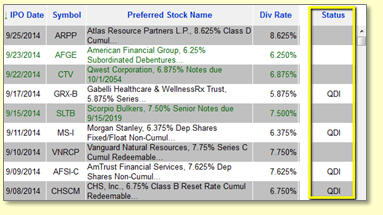 Income
securities that have been
designated as having
Qualified Dividend Income (QDI)
status are indicated in the
Status column of our PSL
database with the letters "QDI". Income
securities that have been
designated as having
Qualified Dividend Income (QDI)
status are indicated in the
Status column of our PSL
database with the letters "QDI".
The
dividends that you receive
from some preferred stocks
qualify for a special tax
rate that is generally more
favorable. Dividend income
that qualifies for this
special tax treatment is
referred to as Qualified
Dividend Income (QDI).
This
example shows nine
securities, four of which
have the QDI designation in
the Status column
(extraneous columns have
been removed here for
clarity).
If you
want to see all QDI
securities in your list,
just sort your list by
clicking on the Status
column heading and all QDI-designated
securities in your list will
group together for you.
Preferred
stock investors should be
careful to note that even
though the IRS is the
enforcement agency when it
comes to the QDI designation
of your dividend income,
they have declined to
publish an official list of
securities that are QDI-compliant.
While the IRS publishes the
criteria for QDI compliance,
they will not publish a list
of securities that meet
those criteria. Rather, in
the event of an audit, the
IRS will make a
determination of any income
you are claiming to be
QDI-qualified.
Consequently, please note
the special footnote at the
bottom of the PSL frame
which notes that the QDI
designation that you see in
our PSL database (and from
any other website or other
source other than the IRS)
is unofficial and reminds
you that you should seek the
advice of a tax professional
regarding the QDI compliance
of your dividend income.
Those
subscribed to our CDx3
Notification Service program
can quickly see a list of
securities that are being
called by their issuer by
clicking on the PS News tab
on the CDx3 Notification
Service website. The PS News
tab allows CDx3 Notification
Service subscribers to view
IPOs and calls in one mouse
click.
Our PSL
program also allows you to
see securities that are
being called. The
Status column will display
the word "Called" in the
event that the issuing
company announces a call
(a.k.a. redemption) for the
security. To see all
securities in your list that
have a call pending,
just sort your list by
clicking on the Status
column heading and all
called securities in your
list will group together for
you.
Similarly, to see all
preferred stocks and ETDs
that currently have a call
pending, use the Securities
To View drop-down menu to
load "All Preferreds and
ETDS" into the View Table
then sort the list by
clicking on the Status
column heading. All
securities with a pending
redemption will be grouped
together for you.
For
securities with a pending
call (i.e. where the word "Called"
appears in the Status
column), the date seen in
the security's Call Date
column will present the date
of the announced redemption
(this is the date that the
issuing company will
purchase the shares back
from shareholders in
exchange for cash).
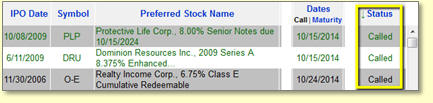 In
this example, PLP from
Protective Life and DRU from
Dominion Resources (both
ETDs) have been called for
October 15, 2014. Realty
Income has also announced
the redemption of its O-E
traditional preferred stock
for October 24, 2014
(extraneous columns have
been removed here for
clarity). In
this example, PLP from
Protective Life and DRU from
Dominion Resources (both
ETDs) have been called for
October 15, 2014. Realty
Income has also announced
the redemption of its O-E
traditional preferred stock
for October 24, 2014
(extraneous columns have
been removed here for
clarity).
Once a
security is called and is no
longer trading it is removed
from, and will no longer
appear within, our PSL
database.
The
Status column will display
the word "Suspended" or the
word "Deferred" in the
unlikely event that the
issuing company is unable to
make the upcoming dividend
payment to shareholders.
The
difference between a
preferred stock with
suspended dividends and one
with deferred dividends can
become very important to
preferred stock investors so
our PSL database program
makes the distinction clear
in the Status column.
Prospectus language for
preferred stocks with
"non-cumulative" dividends
will often use the term
"suspend" when describing
what happens if the company
is not able to make dividend
payments (as in "...the
company may suspend
payment of dividends...").
If the company is unable to
pay a dividend for a
non-cumulative preferred
stock, they have no
obligation to make the
missed payment up in the
future; the dividend is
suspended (cancelled).
Conversely, the prospectus
of a preferred stock with
"cumulative" dividends will
often use the term
"cumulative" when describing
the conditions under which
the issuing company is
allowed to skip a dividend
payment to you. The term
"defer" is also commonly
used (as in "...the company
may defer payment of
dividends..."). Preferred
stocks that offer cumulative
dividends are therefore
viewed as having less risk
since, in the event that the
issuing company skips a
dividend payment, they still
owe you the money; their
obligation to pay you
accumulates. Such skipped
dividends can be deferred
(postponed), but, short of a
bankruptcy, they cannot be
suspended (cancelled).
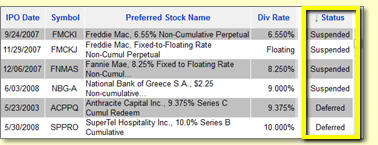
This
example shows examples of
cases where the issuing
companies of these
securities have ceased
paying dividends to
shareholders (extraneous
columns have been removed
here for clarity).
Looking
at the description for the
issues from Freddie Mac,
Fannie Mae and the National
Bank of Greece, you can see
that these are/were
non-cumulative securities so
the PSL Status column uses
the term "Suspended."
Similarly, the securities
listed here from Anthracite
Capital and SuperTel
Hospitality offer cumulative
dividends so the Status
column uses the word
"Deferred" to indicate the
status of these dividends.
The three
most common rate of return
calculations used by
preferred stock investors
are Current Yield (CY),
Yield-To-Call (YTC) and
Effective Annual Return
(EAR). Each calculation uses
different assumptions and
tells you something
different about your
investment.
Current Yield: CY is the
yield metric that you see
whenever you view an online
quote for a dividend-paying
security, including
dividend-paying common
stocks and preferred stocks.
The CY calculation assumes
that you purchase shares
today at today's market
price (the Last Price
column) and never sell them.
CY also assumes that the issuing
company never redeems your
shares (the shares are never
called); that is, you hold your shares
and collect the dividend
income forever (no capital
gain or loss is ever
realized). Further, CY
does not account for any additional
gains you might realize if
you reinvested your dividend
cash. The CY calculation assumes
that the dividends you
receive provide no value to
you whatsoever (you drop the
checks in the nearest
shredder).
Yield-To-Call: YTC
calculates the annual rate
of return assuming that you
purchase shares today at
today's market price (the
Last Price column) and that
you sell your shares (back
to the issuing company in
the event of a call or on
the open market) on the security's
call date (the Call Date
column) for a sell price
reflected by the security's
par value (the Liquid Price
column). YTC is a more
comprehensive metric than CY
because YTC not only
includes the rate of return
on your dividend income, but
YTC also accounts for any
capital gain or loss you
realize when you sell your
shares. Further, YTC assumes
that each dividend payment
that you receive is
reinvested in something that
provides value to you
whether you spent the
dividend cash
or buy more shares with it. The YTC
formula uses 'discrete
compounding' to
calculate your return on
reinvested dividends.
Effective Annual Return:
EAR is the most accurate
and realistic rate of return calculation
for preferred stock
investments. EAR is similar
to YTC but uses 'continuous
compounding' rather than
discrete compounding in its
calculation. Continuous
compounding is a method that
allows the EAR calculation
to reflect reality much more
closely since it captures
more of the return on your reinvested
dividends than the discrete
compounding method used by YTC
(this also means that the
EAR value will always be
higher than the YTC value).
Our Preferred Stock ListTM
database program allows subscribers to see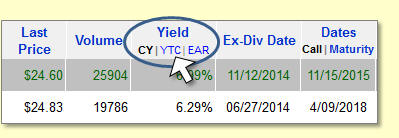 CY, YTC
and EAR in one mouse click. CY, YTC
and EAR in one mouse click.
By
default, when a list of
securities is displayed in
the View Table, the Yield
column presents the Current
Yield as indicated by the
letters "CY" seen in bold,
black font just below the
Yield column heading.
To
change the values in the
Yield column to show
Yield-To-Call or Effective
Annual Return, click on the
letters "YTC" or "EAR",
respectively. Note that if
you had previously sorted
the View Table by Yield,
changing the type of yield
calculation will change the
values in the column and the
program will re-sort the
list accordingly using the
new values.
Note that
a value of "0.00%" will be
presented for a security when the yield
calculation you have
selected cannot be
calculated due to missing
data. For example, neither
Yield-To-Call nor Effective
Annual Return can be
calculated for a security
that has already exceeded
its call date. Similarly,
"0.00%" will be displayed
for securities that have
suspended or deferred dividends to
shareholders.
Just
above the column headings on
the left side of the screen
you will see a clickable
feature that refreshes the
data in the View Table.
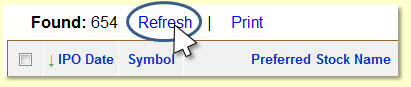 Some of
the data presented in the
View Table is "perishable,"
meaning that it can become
out-of-date very quickly.
For example, the Last Price
column is the market price of the
last trade that took place
on the stock exchange for
each preferred stock. The
Volume value is also very
perishable since it shows
you how many shares have
traded so far today. Such
perishable values change
continually throughout the
day so refreshing the data
is important (note that this
data is delayed about 20
minutes; confirm all data
before considering
investing). Some of
the data presented in the
View Table is "perishable,"
meaning that it can become
out-of-date very quickly.
For example, the Last Price
column is the market price of the
last trade that took place
on the stock exchange for
each preferred stock. The
Volume value is also very
perishable since it shows
you how many shares have
traded so far today. Such
perishable values change
continually throughout the
day so refreshing the data
is important (note that this
data is delayed about 20
minutes; confirm all data
before considering
investing).
To
refresh the data in the View
Table click Refresh.
Whenever
Refresh is clicked,
Preferred Stock ListTM
returns to the Internet
and updates the information
associated with the
currently displayed list of
preferred stocks in the View
Table.
Just
above the column headings on
the left side of the screen
you will see a clickable
feature that allows you to
produce a printed copy of
the data in the View Table.
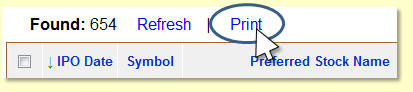 Clicking
on Print opens a new window
on your screen with the View
Table data presented in a
single table. In the upper-left
corner of this new window is
a Print button that allows
you to print the table on
your printer. Clicking
on Print opens a new window
on your screen with the View
Table data presented in a
single table. In the upper-left
corner of this new window is
a Print button that allows
you to print the table on
your printer.
'Save As' Drop-down Menu
Functions
Once you
have the preferred stocks
that you are interested in
showing in the View Table,
you can save them in any one
of three forms - (1) as a
'Symbol Watchlist' for later
retrieval (what some refer
to as a 'portfolio') or (2)
as a spreadsheet, with all
of the displayed data, to
your computer for further
analysis or (3) as a 'Call
Alert List' if you want to
receive an email
notification when/if the
issuing company announces a
call for any one of these
securities.
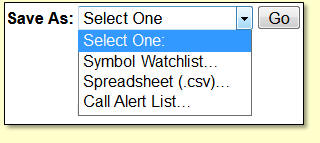
To
see these three options in the
Save As drop-down menu click
on the small down arrow.
A word of
caution here: The Save As /
Symbol Watchlist feature and
the Save As / Spreadsheet
feature involve downloading
information to your computer
and saving it to your
computer's hard disk. Doing
so is entirely performed by
your web browser program
(not our software). All web
browsers perform the task of
downloading and saving a
file to your computer differently. In
fact, depending on how you
have your security settings
configured, this function may
not work at all. Your web
browser's security settings
need to be set such that
downloading a file to your
computer's hard disk is
allowed.
Some
versions of Apple's web
browser (Safari) can
be particularly picky about
this and may disallow saving a
file to your computer as the
default security setting
when the browser was
installed onto your
computer/device.
Before
you attempt to save a
watchlist or spreadsheet file to your
computer, be sure that your
browser's preferences
and/or security settings do not block
downloading files. Your
browser may not distinguish
between cookies and any
other type of downloaded
file so set your browser
to never block
cookies.
Also,
some browsers (such as Safari)
may preset the name
of the folder on your
computer that downloaded
files will be saved into
(such as "Download" or
"Downloads"). If your browser
is set to save downloaded
files into a specific
folder, be sure that you
know what that folder name
is so that you can find your
downloaded watchlist or
spreadsheet file
later (Safari users should
look under
Preferences/General).
Let's go
over the three options of
PSL's Save As drop-down
menu.
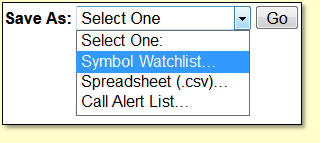 It is
important to understand the
difference between saving a
Symbol Watchlist versus
saving a Spreadsheet. It is
important to understand the
difference between saving a
Symbol Watchlist versus
saving a Spreadsheet.
When you
use the Save As / Symbol
Watchlist option Preferred
Stock ListTM
saves the trading
symbols - ONLY - to your
computer's hard disk in a
folder and Symbol Watchlist file
name that you specify.
A Symbol
Watchlist is a list of
preferred stock trading
symbols and does not
include their data. If you
want to save the data
associated with the trading
symbols as well, use the
Save As
/ Spreadsheet option
(discussed next).
The Save
As / Symbol Watchlist option
is great if you have lists
of preferred stocks that you
frequently want to watch.
You can create and save as many Symbol
Watchlists as you'd like,
just be sure to give them
unique and meaningful names
on your computer so that you
can tell them apart when
reloading them later (see
the
Securities To View / Symbol Watchlist
discussion above).
When you
select the Save As / Symbol Watchlist
option and click the Go
button, a window will open
asking you to confirm the
action you want to take.
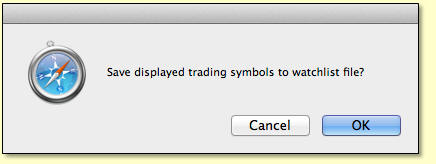 The
appearance of this window
will be different depending
on which web browser program
you are using and how you
have some of your browser
settings configured. The
appearance of this window
will be different depending
on which web browser program
you are using and how you
have some of your browser
settings configured.
The
example at left is from
Safari for Mac (once Safari
was configured to never
block cookies using the
Preferences/Privacy/Block
Cookies menu).
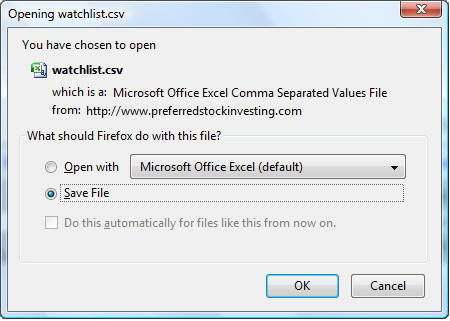 This
example is from Mozilla
Firefox. For Firefox users,
note the choices you are
given under the "What should
Firefox do with this file?"
question. This
example is from Mozilla
Firefox. For Firefox users,
note the choices you are
given under the "What should
Firefox do with this file?"
question.
Internet
Explorer and other browsers
produce a similar Open or
Save file confirmation
screen.
Click
Save File then the OK
button.
The Save
As window will then appear, asking you to designate
where, on your computer, you
would like to save this
Symbol Watchlist and under
what file name.
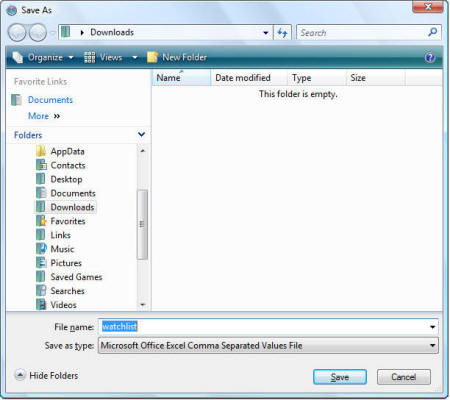
Remember where
you save it since you will
need this information again
when you want to reload
these preferred stocks into
PSL in
the future.
By
default, the file name is
set to 'watchlist'. While the
file name can be changed to
anything that is meaningful
to you, do not change the
file type.
The file
type is set to use the comma
separated values (CSV) format
which is the format required
for Symbol Watchlist files.
Changing the file type will
prohibit your Symbol
Watchlist file from being
able to be used by the
Securities To View / Symbol Watchlist option discussed
earlier.
At some
point in the future, you may
want to make changes to the
trading symbols stored
within a previously-saved
Symbol Watchlist. To make
changes to the trading
symbols within a symbol
watchlist file, retrieve
your watchlist, make your
changes, then re-save it as
follows:
- Use the
Securities To View / Symbol Watchlist
option to retrieve the
Symbol Watchlist file that
you wish to make changes to.
- With
the preferred stocks from
the watchlist displayed,
select the Securities To
View / Enter or Edit Symbols to View
option.
- The
trading symbols from your
watchlist will be listed in
the edit box. Make any
changes to the symbol list.
- Click
the View List button and PSL
will display your updated
list of preferred stocks.
- With
your updated list on your
screen, use the Save As /
Symbol Watchlist option to
re-save your updated
watchlist.
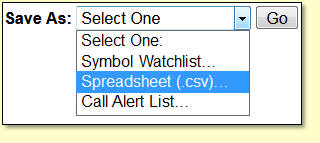 This
option allows you to save
the data currently being
displayed in the View Table to your
computer for
further analysis. All
three yield values (CY,
YTC and EAR) are included in
the saved file. This
option allows you to save
the data currently being
displayed in the View Table to your
computer for
further analysis. All
three yield values (CY,
YTC and EAR) are included in
the saved file.
When you
select this option you will
be asked to designate the
folder and file name under
which Preferred Stock ListTM
is to save this data.
The
resulting file is in a
special "comma separated
values" (csv) format that can then
be opened by common computer
spreadsheet software
programs such as Microsoft
Excel or OpenOffice (free
download for PC
and Mac).
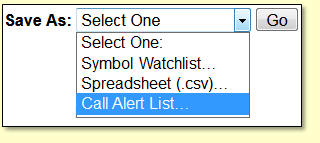 The Save
As / Call Alert List option
allows CDx3 Notification
Service subscribers to
receive email notifications
whenever a call is announced
for specific preferred
stocks or ETDS. The Save
As / Call Alert List option
allows CDx3 Notification
Service subscribers to
receive email notifications
whenever a call is announced
for specific preferred
stocks or ETDS.
This
feature is only available to
CDx3 Notification Service
subscribers (when selected,
you will be asked to
re-authenticate by entering
your CDx3 Notification
Service subscription
credentials).
Using
this feature, the securities
currently listed in the PSL
View Table will be saved as
your 'Call Alert List' in
our system under the email
address associated with your
CDx3 Notification Service
subscription (where you
receive CDx3 email messages
from us). When the issuing
company of one of the
securities on your Call
Alert List announces a call,
you will receive an email
notification from us for
that security.
Note that
the trading symbols within
your Call Alert List can
only be for securities that
have yet to be called. PSL's
far-right Status column will
display the word 'Called'
for securities that have
already been called. The
Save As / Call Alert List
function will ignore symbols
for securities that have
already been called when
your Call Alert List is
saved since the call alert
has already been sent to
subscribers for these
securities.
To delete
your previously-saved Call
Alert List from our system,
use the Save As / Call Alert
List option when the View
Table is empty (no preferred
stocks listed). Saving an
empty Call Alert List tells
PSL to delete your Call
Alert List, if any, from our
system.
At some
point in the future, you may
want to make changes to the
trading symbols within your
Call Alert List. To make
changes to the trading
symbols within your Call
Alert List, retrieve
your Call Alert List, make your
changes, then re-save it as
follows:
- Use the
Securities To View / From Your Call Alert List
option to retrieve your Call
Alert List.
- With
the preferred stocks from
your Call Alert List displayed,
select
Securities To
View / Enter or Edit Symbols to View.
- The
trading symbols from your
Call Alert List will be listed in
the edit box. Make any
changes to the symbol list.
- Click
the View List button and PSL
will display your updated
Call Alert List.
- With
your updated list on your
screen, use the Save As /
Call Alert List option to
re-save your updated
Call Alert List.
The data
displayed by Preferred Stock
ListTM is provided by
suppliers who do not warrant
the data's completeness,
timeliness or accuracy.
Therefore, no such warranty
is offered to you with
respect to your use of
Preferred Stock ListTM or the
data it presents. Confirm
all information presented by
Preferred Stock ListTM
prior to making investing
decisions.
|